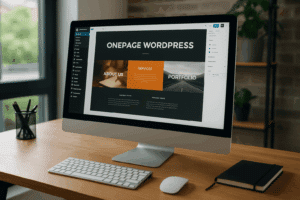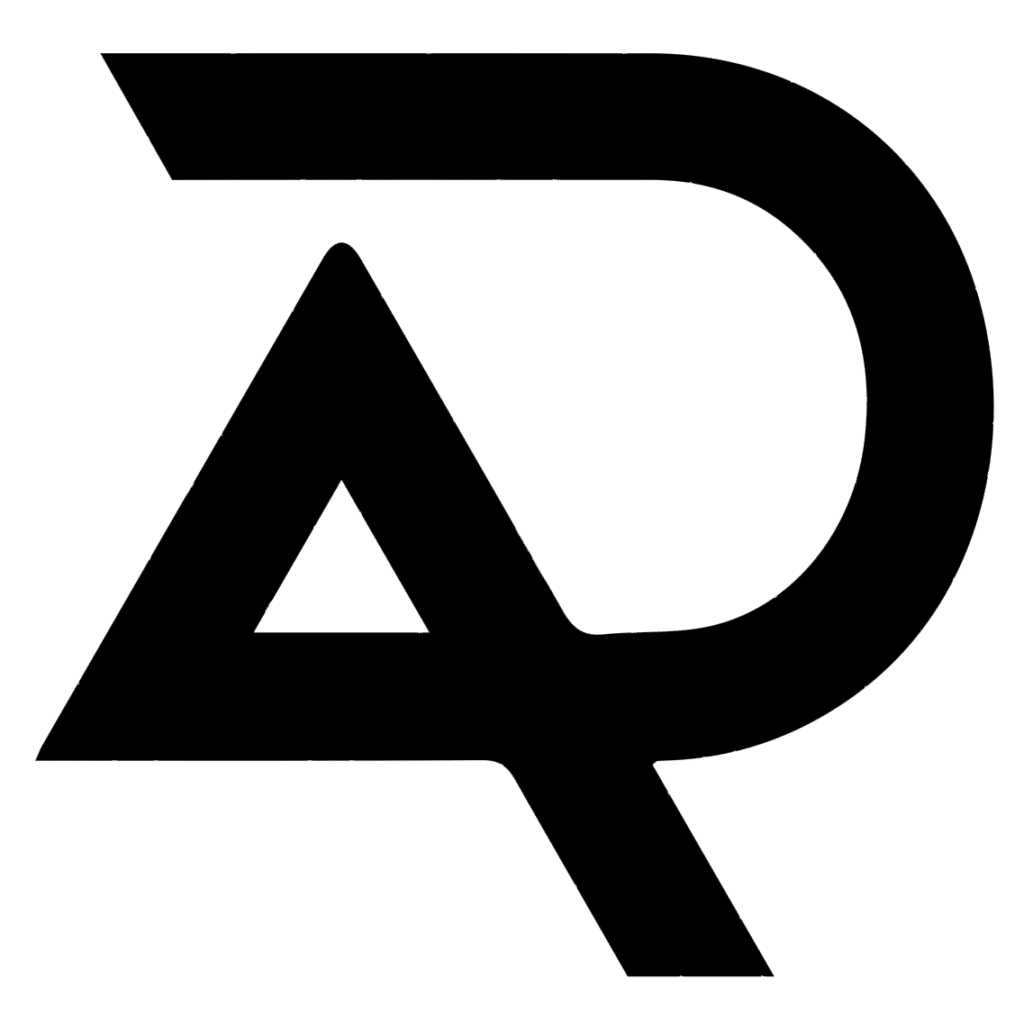Sommaire
Étape 1 : Planifier votre Migration
Avant de commencer la migration, il est crucial de bien planifier le processus. Une planification minutieuse vous aidera à éviter les problèmes potentiels et à garantir que toutes les données sont correctement transférées.
1.1. Évaluer votre Site Actuel
Faites l’inventaire de votre site actuel, y compris les pages, les articles, les images, les vidéos, les utilisateurs et autres éléments de contenu. Notez les caractéristiques uniques et les fonctionnalités que vous souhaitez conserver ou améliorer sur WordPress.
1.2. Choisir un Hébergeur WordPress
Choisissez un hébergeur qui prend en charge WordPress et offre des fonctionnalités adaptées à vos besoins, telles que des sauvegardes automatiques, un support client réactif, et une sécurité renforcée.
Étape 2 : Préparer votre Nouveau Site WordPress
Avant de migrer les données, vous devez préparer votre installation WordPress pour accueillir votre contenu existant.
2.1. Installer WordPress
Installez WordPress sur votre nouveau serveur d’hébergement. La plupart des hébergeurs proposent une installation en un clic pour simplifier le processus.
2.2. Choisir et Personnaliser un Thème
Sélectionnez un thème WordPress qui correspond à l’apparence et à la fonctionnalité de votre site actuel. Personnalisez le thème pour répondre à vos besoins spécifiques, en veillant à ce qu’il soit optimisé pour le SEO et adapté aux mobiles.
2.3. Installer les Plugins Nécessaires
Installez des plugins essentiels pour reproduire les fonctionnalités de votre site actuel. Par exemple, vous pouvez utiliser des plugins pour gérer les formulaires de contact, les galeries d’images, les optimisations SEO, etc.
Étape 3 : Migrer votre Contenu vers WordPress
La migration du contenu est l’étape la plus critique. Vous devrez transférer vos articles, pages, images, fichiers médias, et autres éléments sans perdre de données.
3.1. Exporter le Contenu de votre Site Actuel
Utilisez les outils d’exportation de votre CMS actuel pour extraire tout le contenu. Assurez-vous de télécharger les fichiers dans un format compatible avec WordPress, comme XML.
3.2. Importer le Contenu dans WordPress
Dans votre tableau de bord WordPress, allez dans Outils > Importer et choisissez le format d’importation approprié. Suivez les instructions pour importer tout le contenu précédemment exporté.
3.3. Vérifier et Réorganiser le Contenu
Après l’importation, vérifiez que tout le contenu a été transféré correctement. Réorganisez les pages et articles si nécessaire, et assurez-vous que les liens internes fonctionnent correctement.
Étape 4 : Migrer les Fichiers Médias et les Éléments de Design
Les fichiers médias tels que les images, vidéos, et autres éléments doivent être transférés manuellement ou à l’aide de plugins spécifiques pour s’assurer qu’ils conservent leur qualité et leur intégrité.
4.1. Télécharger et Importer des Fichiers Médias
Utilisez le gestionnaire de médias WordPress pour télécharger les fichiers depuis votre site actuel. Vous pouvez également utiliser un plugin comme « Add From Server » pour importer des fichiers en masse.
4.2. Ajuster les Éléments de Design
Adaptez les éléments de design tels que les logos, les icônes, et les bannières pour qu’ils s’adaptent parfaitement à votre nouveau thème WordPress. Assurez-vous que les polices, couleurs et styles correspondent à votre identité de marque.
Étape 5 : Tester et Optimiser votre Nouveau Site WordPress
Une fois la migration terminée, il est essentiel de tester rigoureusement votre nouveau site WordPress pour s’assurer que tout fonctionne correctement.
5.1. Tester les Fonctionnalités
Testez toutes les fonctionnalités de votre site, y compris les formulaires, les liens, les boutons, et les plugins pour vous assurer qu’ils fonctionnent comme prévu.
5.2. Vérifier la Compatibilité Mobile
Utilisez des outils comme Google Mobile-Friendly Test pour vous assurer que votre site est optimisé pour les appareils mobiles.
5.3. Optimiser la Vitesse du Site
Utilisez des plugins de cache comme W3 Total Cache ou WP Super Cache, et optimisez les images pour améliorer la vitesse de chargement de votre site.
Étape 6 : Rediriger les Anciennes URL et Lancer le Nouveau Site
Pour éviter de perdre du trafic et de l’autorité SEO, redirigez toutes les anciennes URL vers leurs nouvelles versions sur WordPress.
6.1. Configurer les Redirections 301
Utilisez un plugin comme « Redirection » pour configurer des redirections 301 de toutes vos anciennes URL vers les nouvelles pages correspondantes sur WordPress.
6.2. Informer les Moteurs de Recherche
Mettre à jour le fichier sitemap.xml et soumettre le nouveau plan de site aux moteurs de recherche comme Google et Bing pour qu’ils puissent indexer correctement votre nouveau site.
Conclusion
Migrer votre site web vers WordPress peut sembler intimidant, mais avec une planification minutieuse et les bons outils, vous pouvez réussir cette transition sans perdre de données. En suivant ces étapes, vous assurerez une migration fluide et une amélioration de l’expérience utilisateur sur votre nouveau site WordPress.
En 2024, la sécurité de votre site WordPress ne doit pas être prise à la légère. Choisir le bon plugin de sécurité est essentiel pour protéger votre site contre les menaces potentielles. Que vous optiez pour Wordfence, Sucuri, iThemes Security, All In One WP Security & Firewall, ou Jetpack Security, assurez-vous de choisir